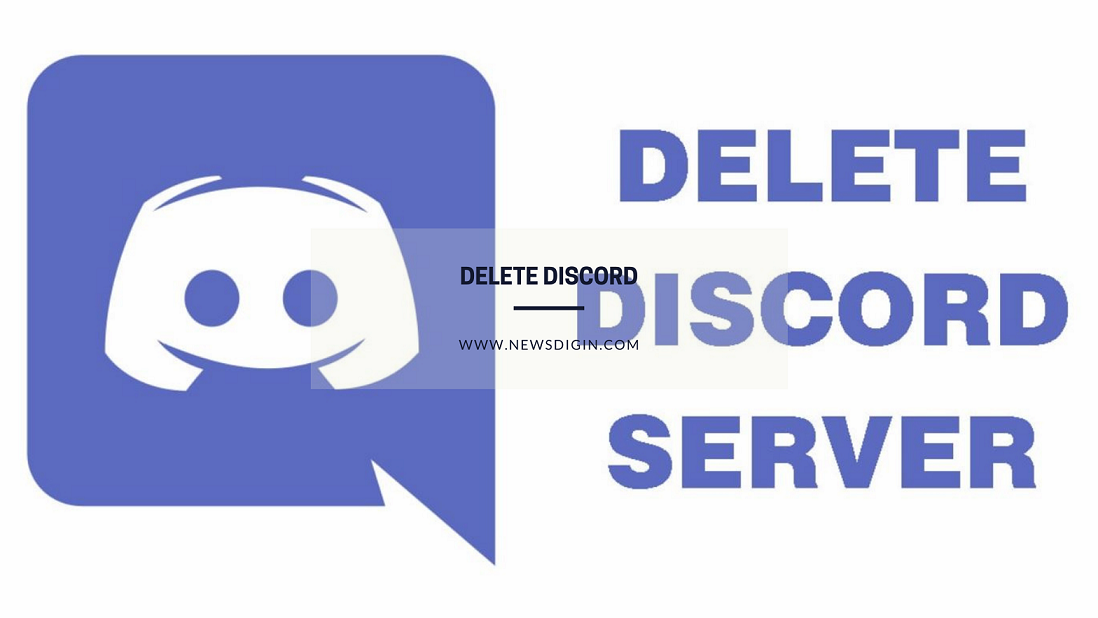
How to Delete a Discord Server, Detail Explanation: It’s effortless to re-establish a new Discord server. It can’t be moderated by a large number of users instead of hosting some of your Discord friends.
However, when moderation begins to become critical, this can change as a larger community develops. Although some Discord bots can help to facilitate moderation, it still requires a dedication that you may not have.
There could also be other platform problems, from privacy concerns to a poor bitrate for streaming, although Discord Nitro may help if it does. Whatever it may be, it could be time to transfer ownership or delete it entirely if it is tired of the Discord server. Here’s what you have to do if you want to know how to remove a Discord server.
How to Delete a Discord Server, Detail Explanation
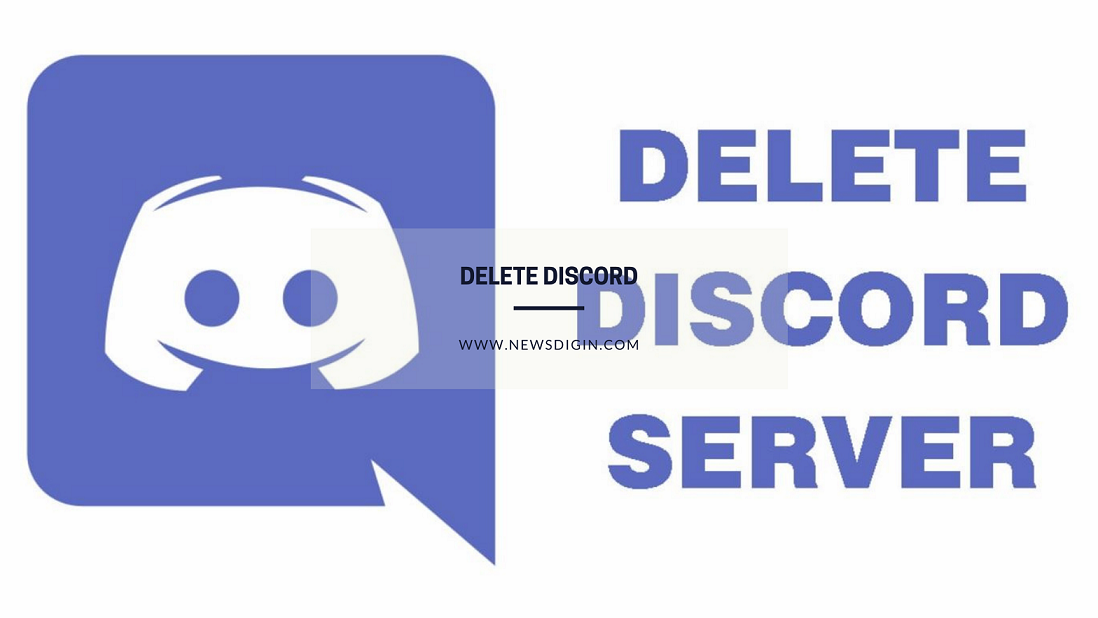
Explanation to Transfer Discord Server Ownership
Another way to unload responsibility may be possible before the drastic option of deleting a Discord server. We can transfer a Discord server’s ownership to a user, enabling them to change, edit, and moderate it in the future.
That means you don’t have a guaranteed server control anymore. It is only possible if the new owner gives previous owners the access, for instance, to make other users a moderator or a manager later on.
It will not delete the server later because the new server owner will only power it.
Open the Discord desktop app as well as access for the website of Discord to transfer ownership of a server.
- After signing in, select the server’s name from the top left and then press the option server settings.
- Press the Members option on the left of the Discord server menu listed in the category User Management.
- A list of server members is displayed in the following menu.
- Turn over the user you want to transfer ownership, then right-click on the three-dot menu icon.
- Press the Transfer Ownership option from the download menu.
Discord will request that you confirm your ownership transfer. - To confirm your situation, please click the Slider, click the Ownership Transfer button.
- After confirming, the owner will include the new owner with the crown next to her name in the Discord members.
- Your remainder of the access depends on your server roles before the transfer of ownership.
The new owner may transfer the ownership again to you, although it is impossible to reverse the change. However, this can only be done if they are willing.
Please make sure you are sure of your choice before transferring your ownership since one cannot reverse it.
How to Remove a PC or Mac Discord Server
If you are sure you would prefer to delete your Discord server completely, the process is easy for desktop users.
These steps are identical both for web Discord and for Windows and Mac users of the Discord desktop app.
- To begin, open and sign in to the Discord app or website.
- Click on the server’s name and then click the Server Configuration option in the download menu.
- Click the Delete Server option in the left-hand menu in the Discord Server settings menu.
- You will need to confirm that you want to proceed before you can delete your Discord server.
- To do this, enter the full server name and click Delete Server to confirm it.
- You will not be able to reverse that process, so be sure if you want to do so before you confirm your choice.
The server is deleted from Discord once it is confirmed. Every server member (even you) cannot view or access it anymore and can no longer delete any shared messages and content.
Steps To Delete It from Mobile
We can also delete our server in the Discord app if you prefer to use Discord on an Android, iPhone, or iPad device. The same rules apply – once it has been removed, you will not be able to retrieve your Discord server, so be sure to proceed.
- Open the Discord app on your mobile device to remove your Discord server. To access the menu panel, tap the Hamburger icon in the top-left.
- Select the icon on the left of the server if you’re not already on your server. Click on three-dot menu icon which is at the top of your server name when you are active on your server.
- Under your screen, a menu will appear. To access the Discord server settings menu, tap the Settings icon.
- Click the three-dot menu icon which is at the top right corner of the Discord Server settings menu.
- Tap Delete Server from the drop-down menu to start deleting the server.
- You must confirm that you want your server to be deleted. To confirm your choice, tap Delete.
- Discord will remove your server once confirmed. All server members are deleted, and any content which is stored and shared is deleted.
Dispute Alternatives
It Cannot reverse the deletion of a Discord server. When you have decided to delete your Discord server, first consider alternatives such as transfer of ownership.
You may find that other platforms, like Slack, are more suited to your need after your Discord server has been removed.
You can easily create a new Slack account and start on the platform. Once you are on a server, Slack calls can begin, and your friends can send private messages.
But don’t forget to allow Slack to have two-factor authentication to keep your account safe.
Also Read: